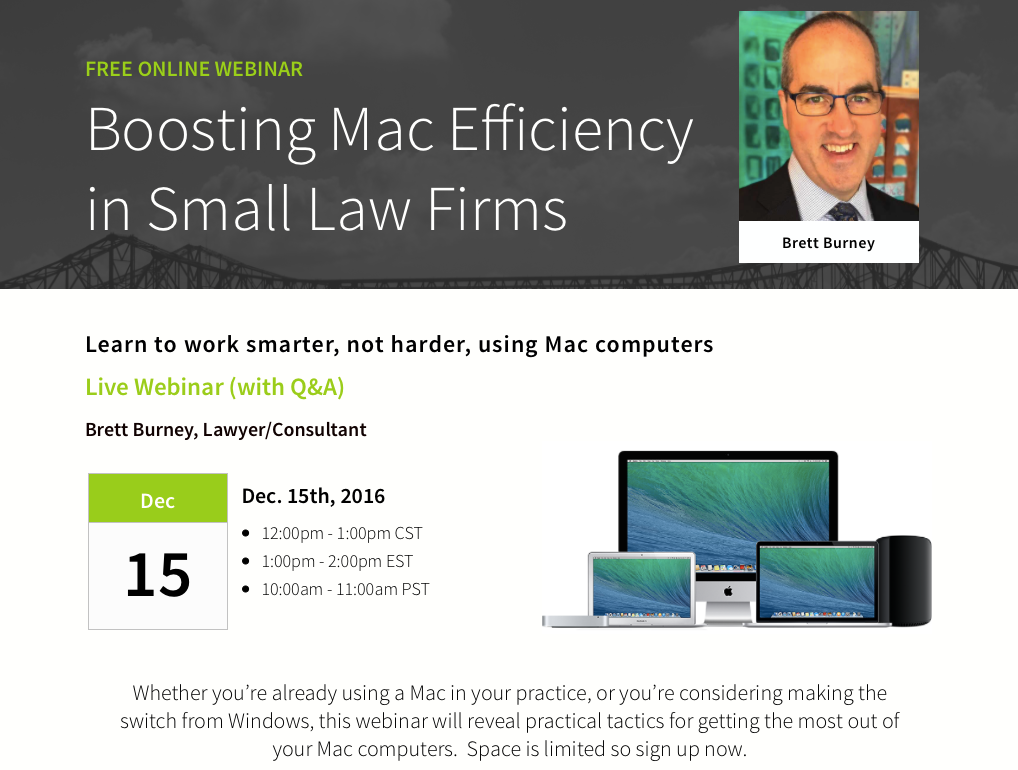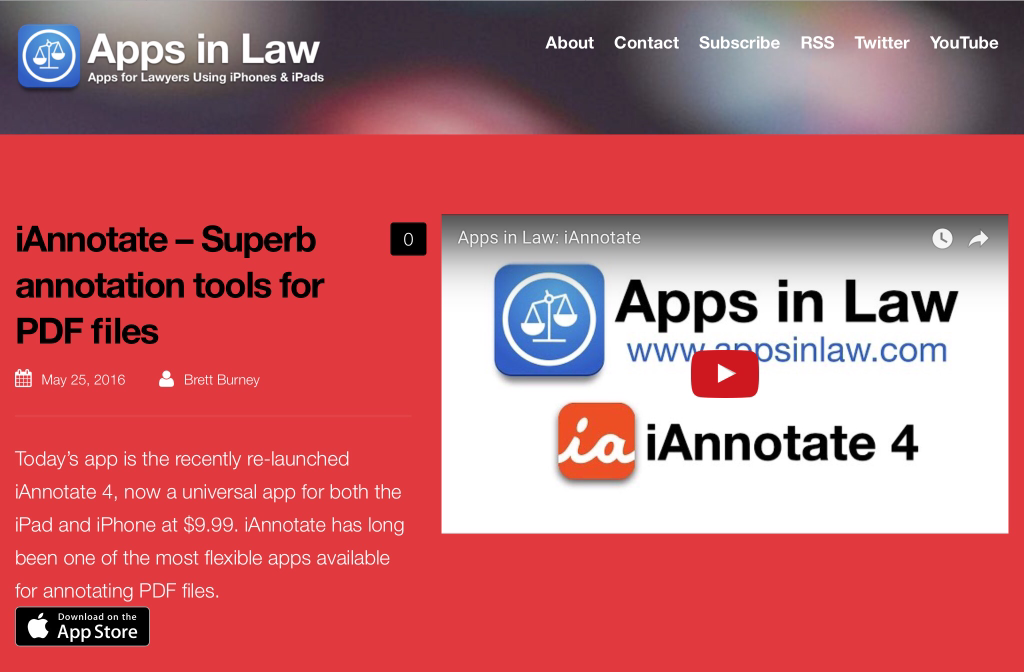I can’t remember exactly where I heard that quote but I love it because it appropriately describes what TextExpander can do for you every single day. Whether it’s your e-mail address, phone number, office address, courthouse, judge’s name, etc. there are things you type every day over and over and over and over. And if you are manually typing those things every single time, you are WASTING TIME!
Why not let the computer actually do something FOR you? TextExpander is one of those tools that is a NO-BRAINER.
My free TextExpander Webinar last month was a HUGE success and I’m thankful for everyone that logged in. And we’ve continued the conversation on TextExpander in the Small Firm Bootcamp Facebook Group (closed group for members of the Small Firm Bootcamp course – you can sign up here).
Even better, the folks at MacBundler are offering a 1-year subscription to TextExpander for only $19.98 which is half the regular price of $39.96. This is my affiliate link to the site or you can visit www.macbundler.com on your own and search for TextExpander. This is the best price I’ve seen for TextExpander, equivalent to the upgrade pricing if you owned an older version of TextExpander.
The subscription is good for Mac, Windows, and iOS since TextExpander now works across ALL of those platforms. Plus with the subscription all of your snippets sync across devices.
If you don’t have TextExpander yet, I strongly recommend picking up a 1-year subscription from MacBundler. And then start with something simple like your e-mail address. My “official” e-mail address is burney@burneyconsultants.com but I never, NEVER type it all out – it’s not very long but it takes a few extra seconds each time to type that repeatedly throughout the day. I simply type “bc@” (without the quotes) and it IMMEDIATELY expands out my full e-mail address. Start as simple as that, then add your office phone number, your office address, etc.
And for a Pro Tip look into the “inline search” function which is wonderful when you start getting too many snippets to remember all the time.
Let me know if you have any questions – always happy to talk about TextExpander!


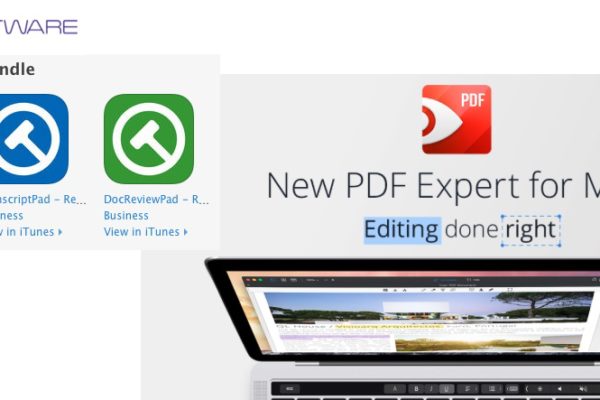


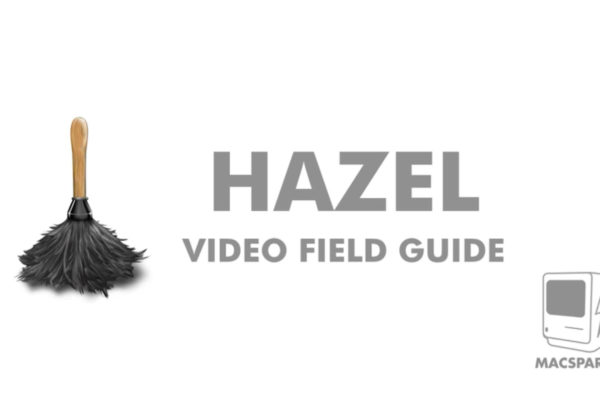
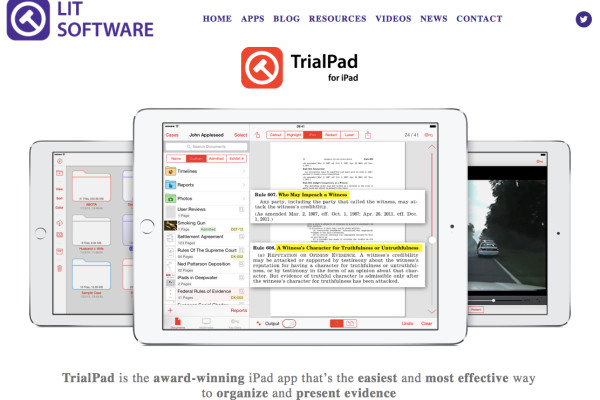
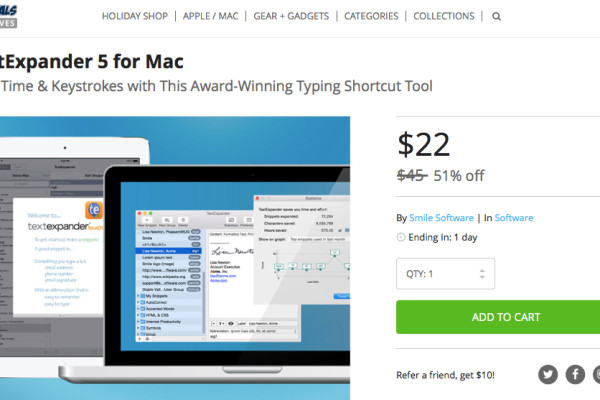
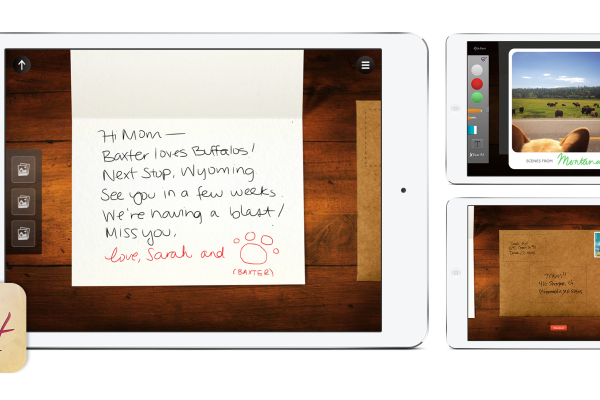


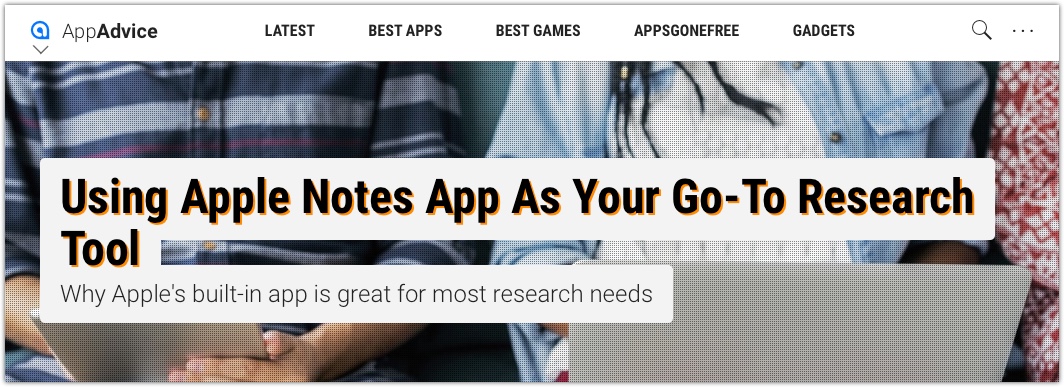


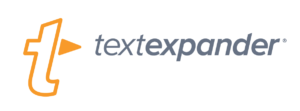
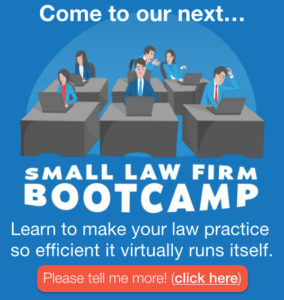
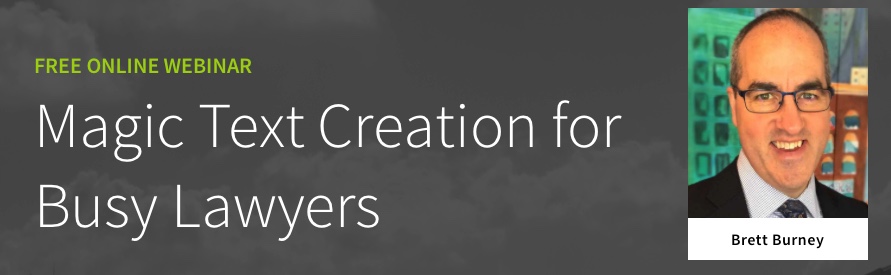

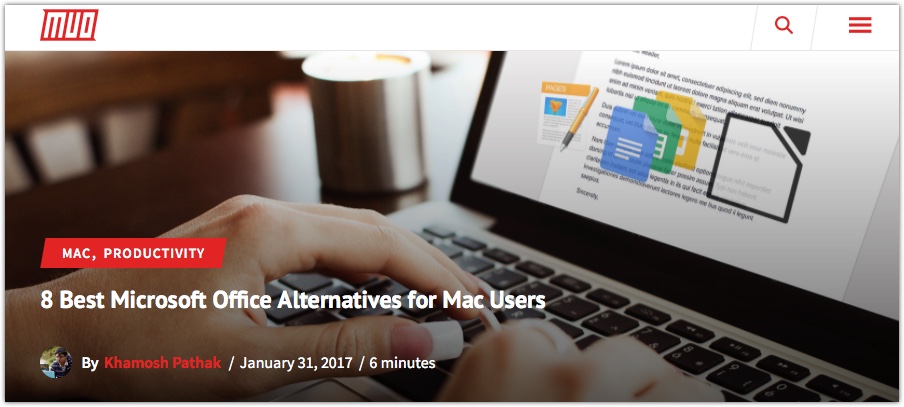
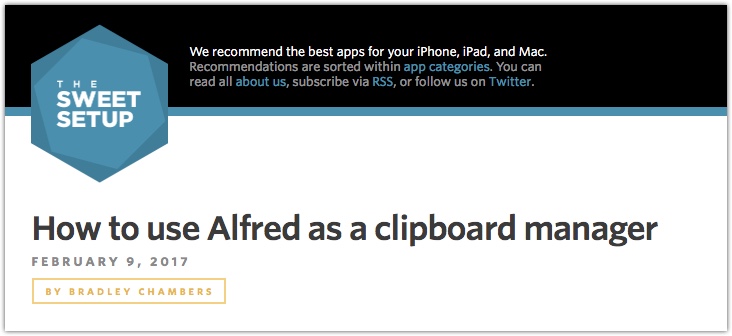
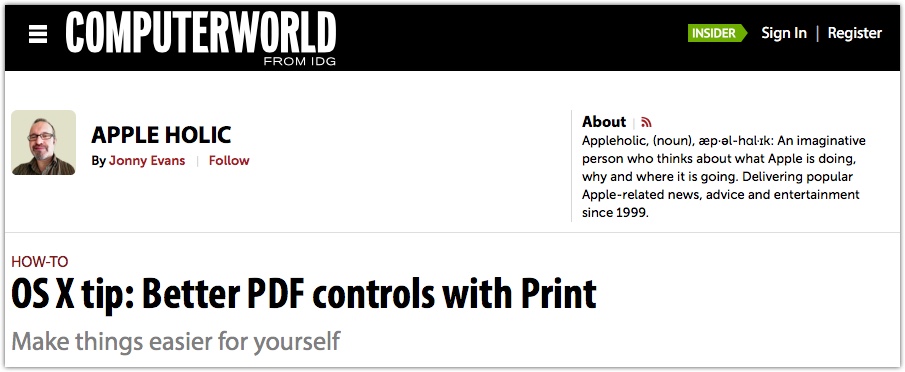
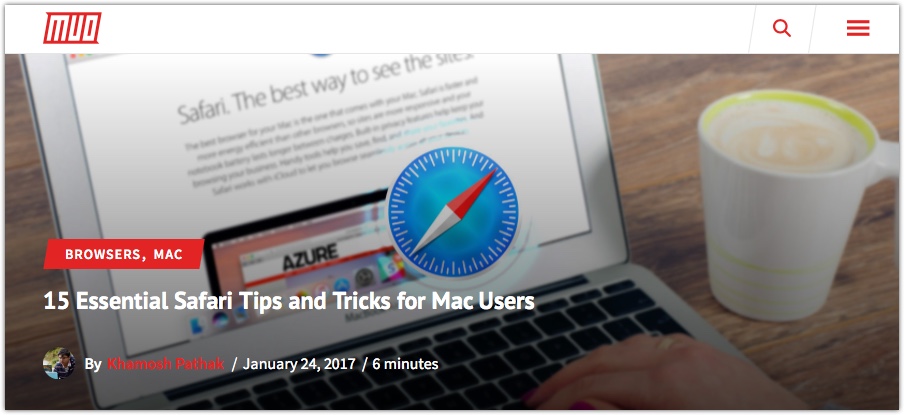
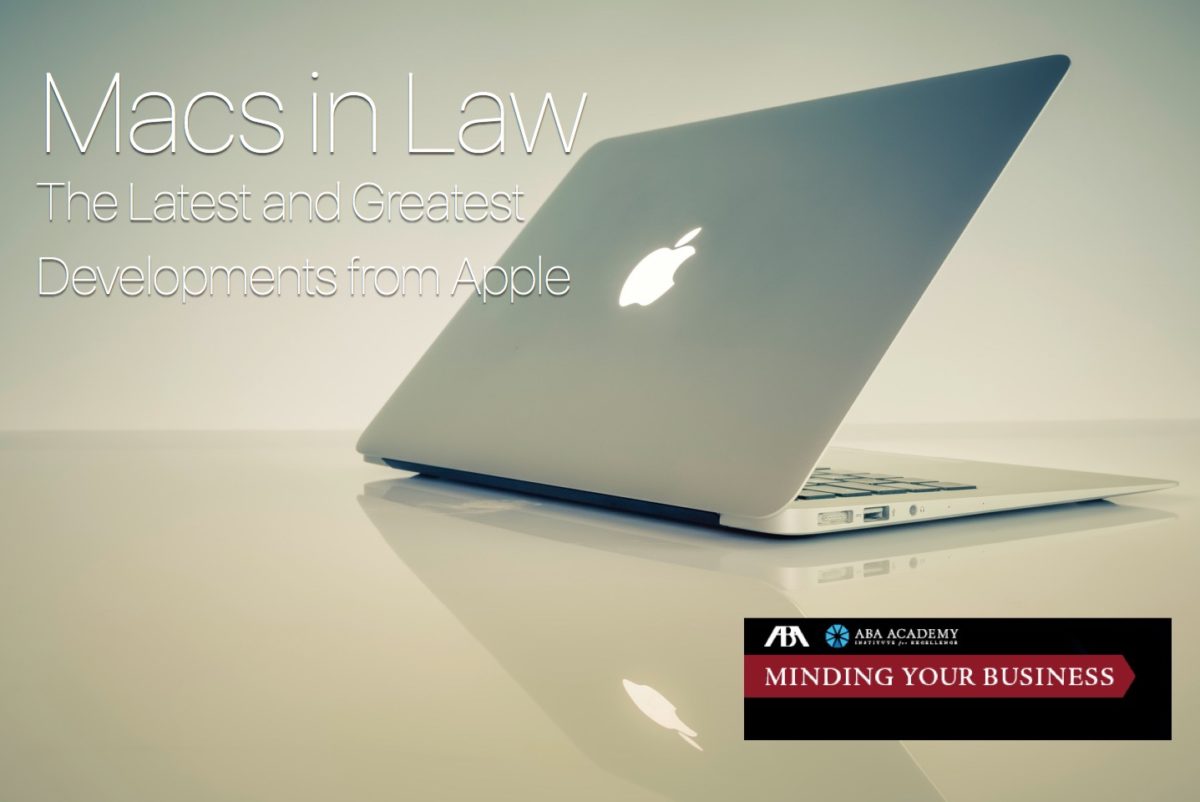

 I actually use the
I actually use the  You can download Logitech’s “
You can download Logitech’s “

 This is NOT a Bluetooth keyboard, but comes with a teeny-tiny USB receiver that Logitech calls the
This is NOT a Bluetooth keyboard, but comes with a teeny-tiny USB receiver that Logitech calls the